皆さんこんにちは、今回Windowsより新機能が発表されましたのでインストールから実際の利用までをまとめ実際に使ってみました。
はじめに
2021年のMicrosoft Igniteの発表でPower Automate Desktop が追加費用なしでWindows10ユーザーにて利用可能になりました。
今回発表されたWindows 10 で使用できるPower Automate Desktop はどのパソコンにもダウンロード可能で、すぐに使用することができます。
日々のパソコンで行う作業を自動化し、余裕時間で本質的な業務に取り組む時間も、作ることができるかもしれません。
RPAとは
「RPA(Robotic Process Automation)」
企業の変革に欠かせないツールとして注目されているRPA。RPAとは「Robotic Process Automation」の略語で、事務作業を担うホワイトワーカーがPCなどを用いて行っている一連の作業を自動化できる「ソフトウェアロボット」のことである。
Power Automate Desktop とは
Power Automate はMicrosoft Power Platform のサービスの1つです。
2020 年 10 月にMicrosoft Power Automate の新たなRPA 機能として発表された機能で、日本語ローカライズされており、Web ブラウザの操作自動化、デスクトップアプリの操作自動化、Python スクリプトの実行やAI機能連携など豊富なアクションを備えたRPA 機能です。
インストール方法
インストールは、マイクロソフトの公式HPより、アプリケーションファイルをダウンロードして、インストールします。以下の「無料でダウンロードする>」から最新版のファイルをダウンロードします。
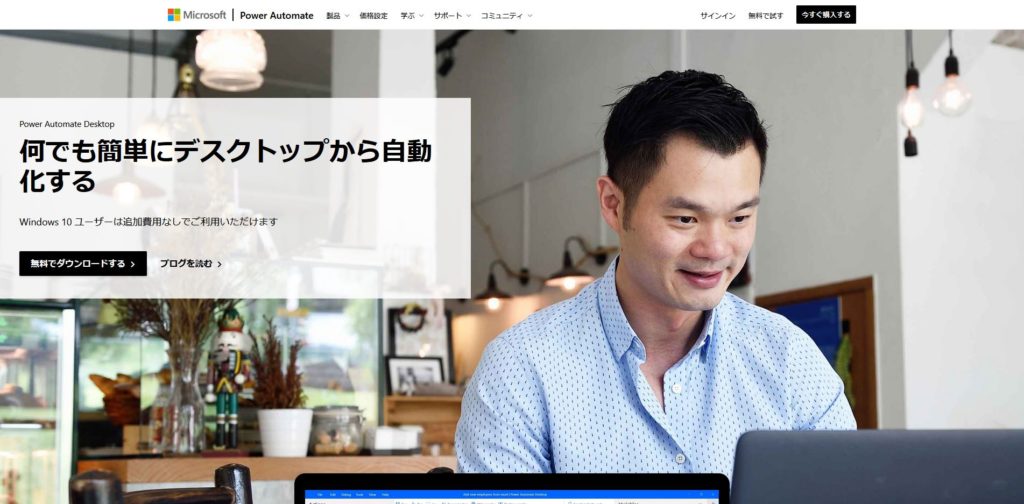
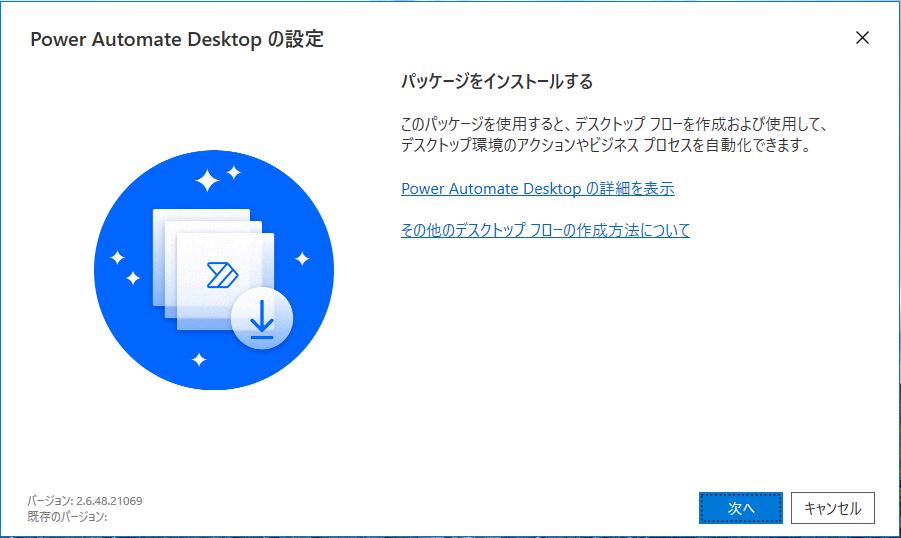
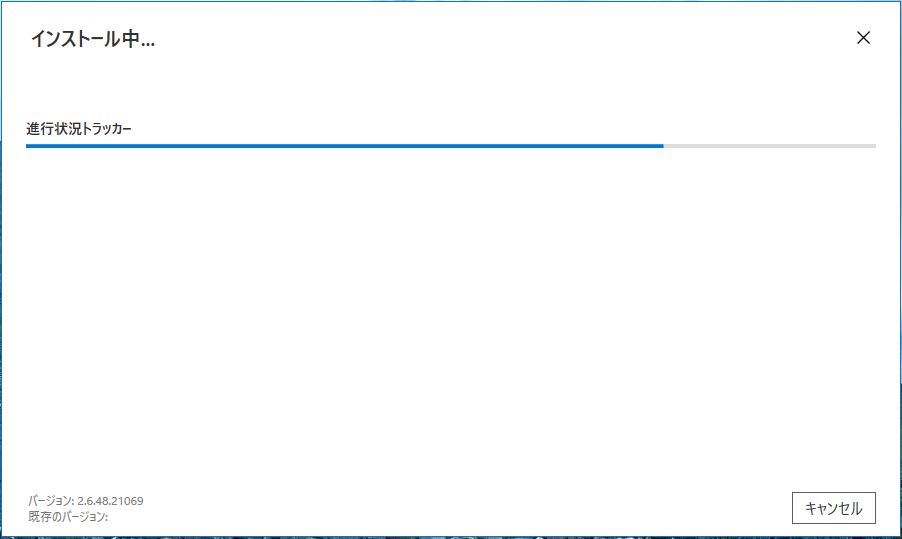
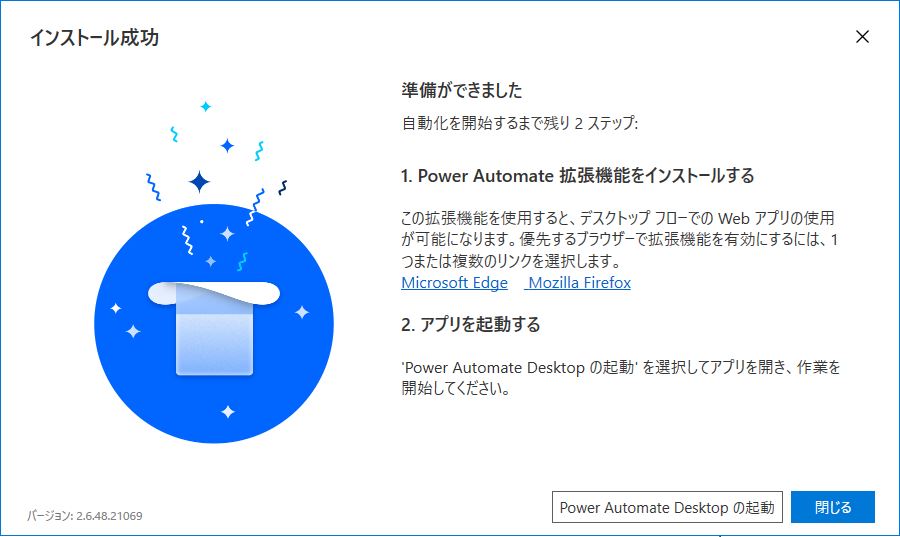
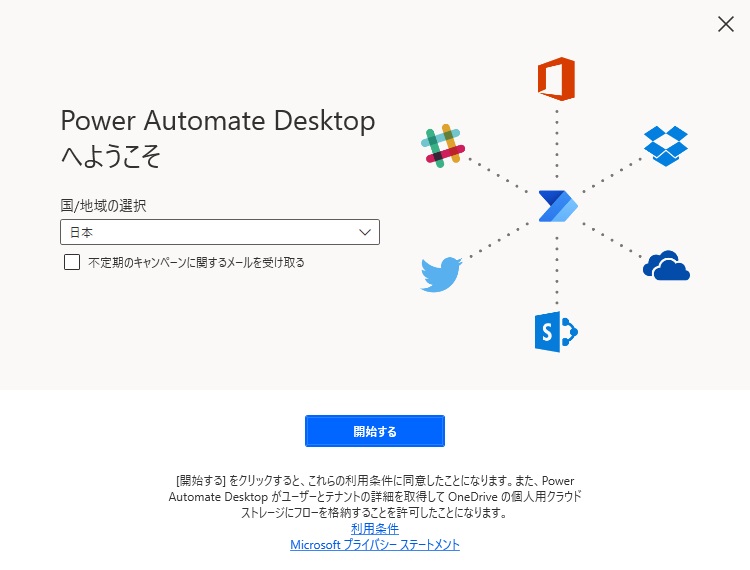
利用方法
利用方法は直感的に作業を記録できる、「Webレコーダー」と「デスクトップレコーダー」と、アクションウィンドウから自分で作業を組み立ててプログラムする、2種類の方法があります。
今回は、レコーダーを利用した作業記録の概要を記載します。
デスクトップ作業の記録
新たにフローをプレビュー画面から作成します。
記録したい作業内容は、EXCELを新規に起動し、日付けの入力、ファイル名を「予定表」の名前で「予定表」フォルダーに保管するという一連の流れを記録していきます。
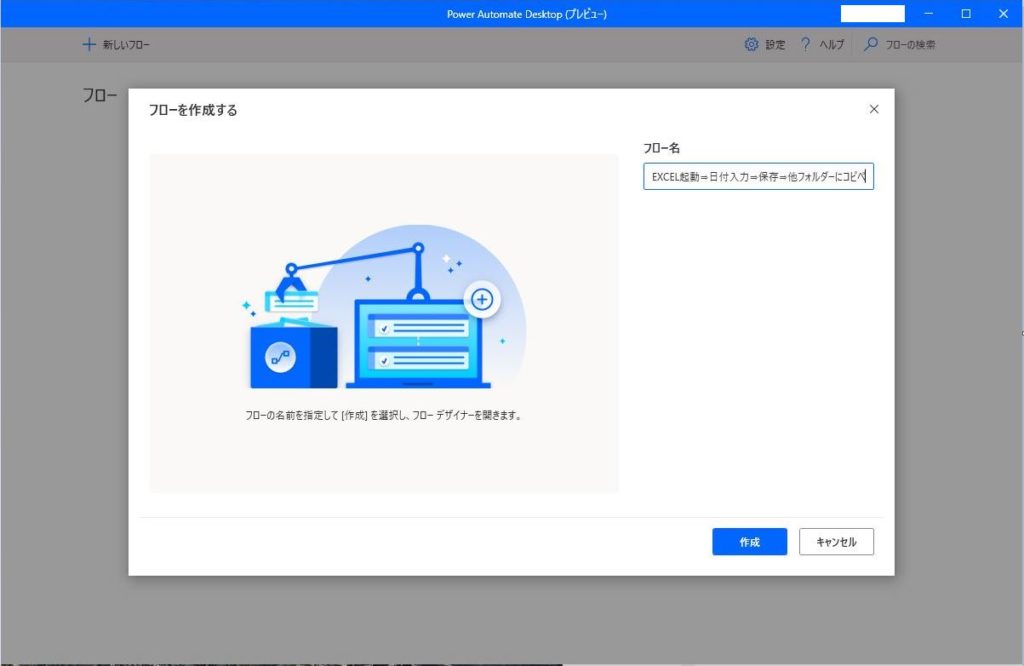
今回は「EXCEL起動⇒日付入力⇒保存⇒他フォルダーにコピペ」というファイル名にしました。
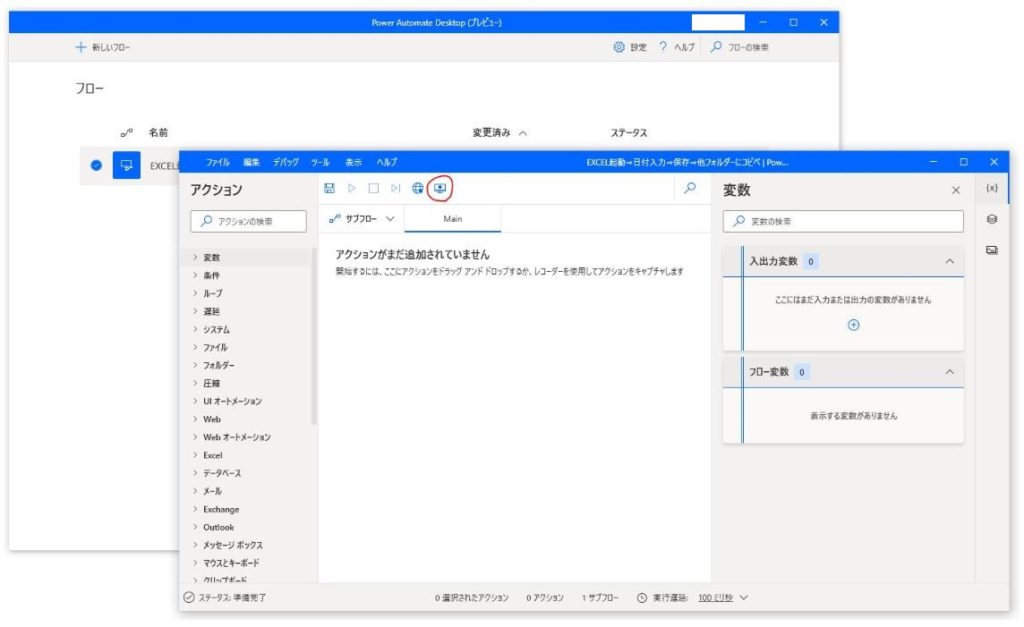
デスクトップレコーダーを選択します。(赤丸部分)
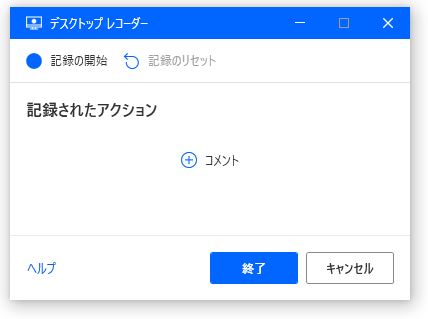
デスクトップレコーダーのウィザードとなります。記録をしたい場合は「記録の開始」ボタンを押します。
開始後は自動で作業が1コマづつ記録されます。
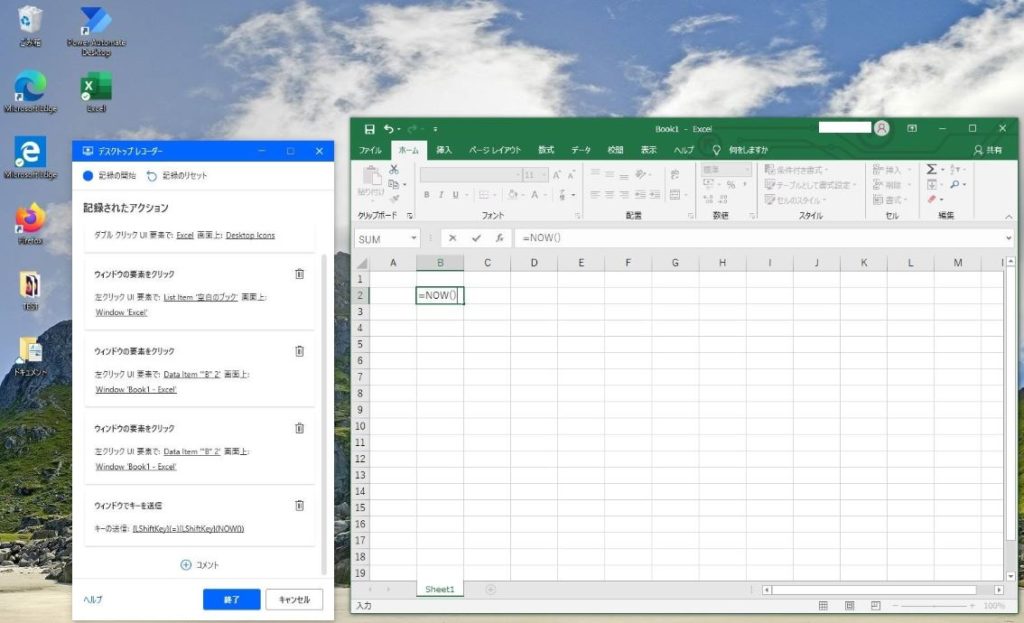
デスクトップ画面にある「EXCEL」を起動し、新規ファイルを作成します。
次にセル「B2」に現在の時間が表示される関数「=NOW()」を入れてみます。レコーダーにも関数をセルに入れるようプログラムがされます。
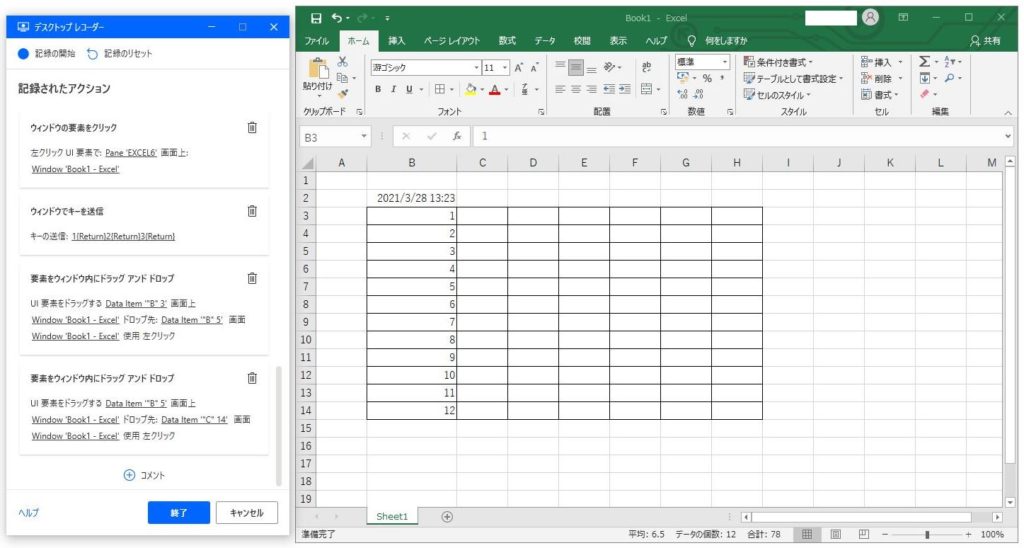
そのほかに予定表で必要となりそうな、枠や文字を追加していきます。
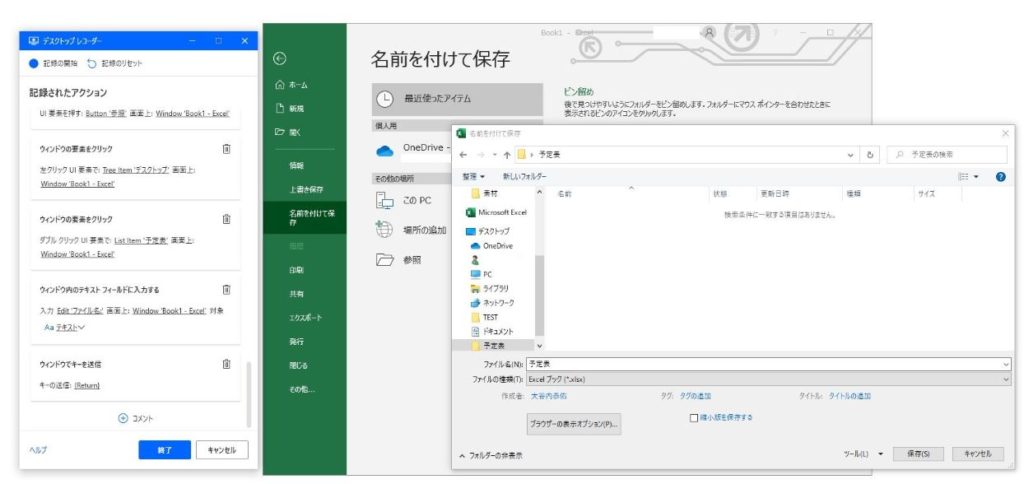
作成したファイルを「予定表」という名前で任意の場所に保管します。
保管後はEXCELを閉じ、「記録の終了」を押し記録を終了します。
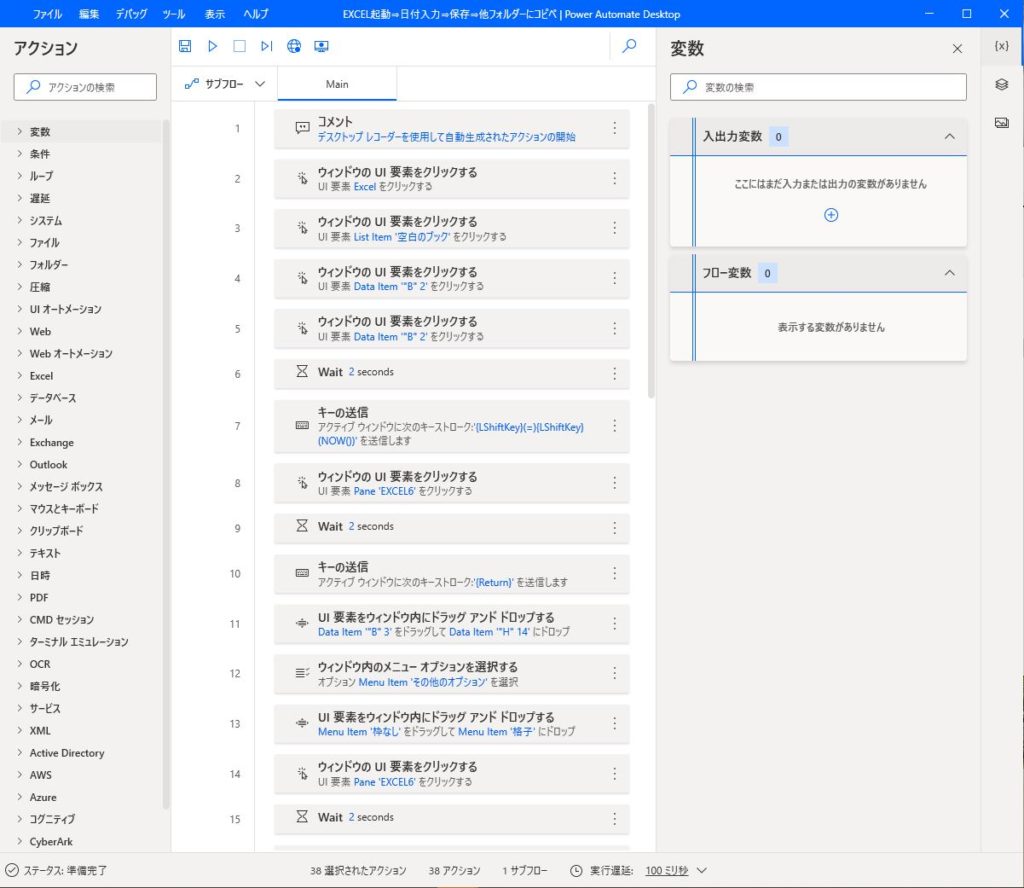
今回「デスクトップレコーダー」で記録した一連の流れが、記録されました。
記録した内容を実行したい場合は、「実行」ボタンで記録した内容を再実行することができます。
Web作業の記録
次は簡単に、「Webレコーダー」を利用した、作業記録を紹介します。
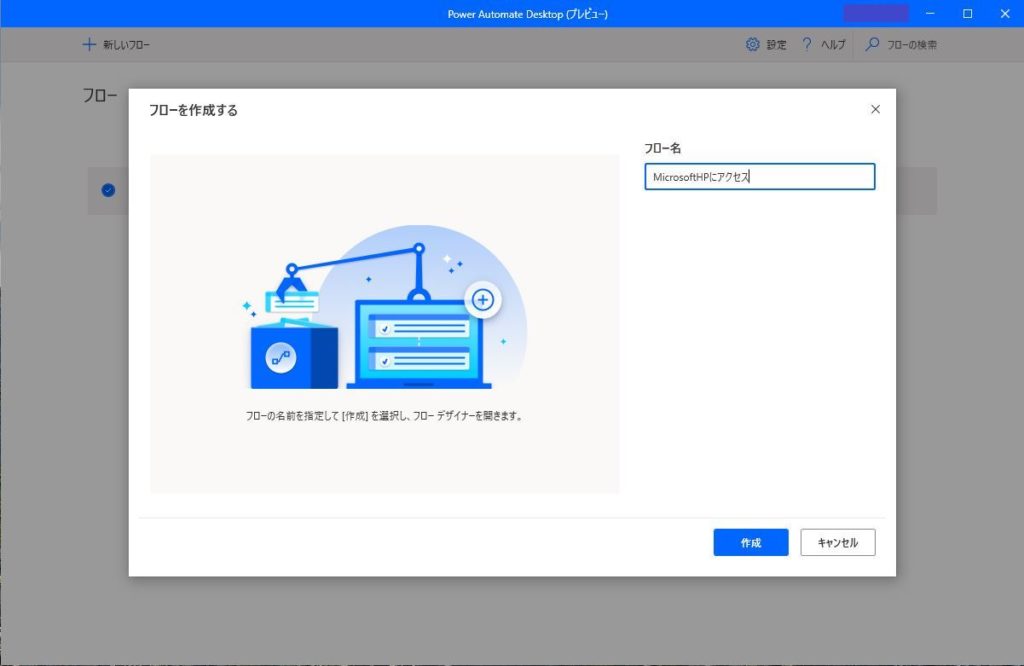
新しいフローをプレビュー画面から作成していきます。今回は「Microsoft HPにアクセス」という名前でファイルを作成しました。
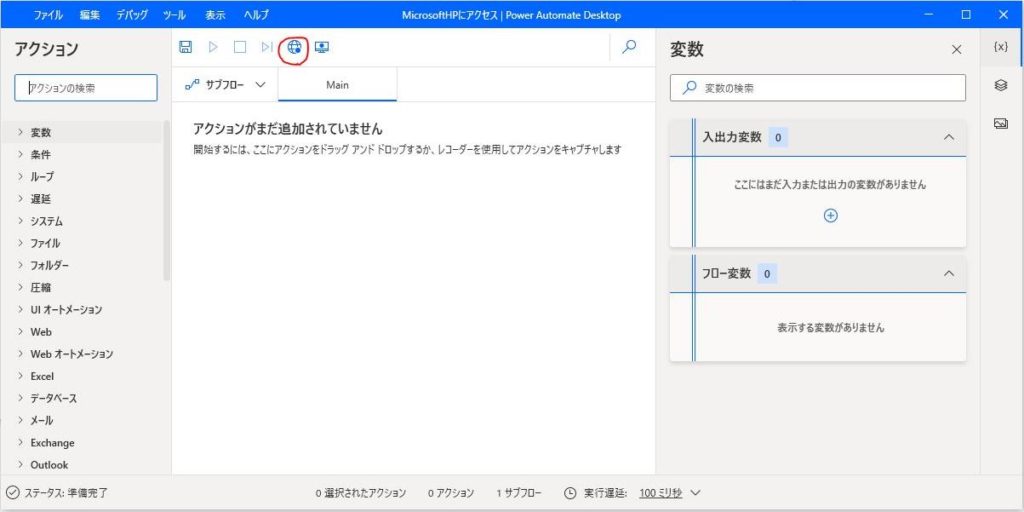
新しいPAD画面で「Webレコーダー」を選択します。
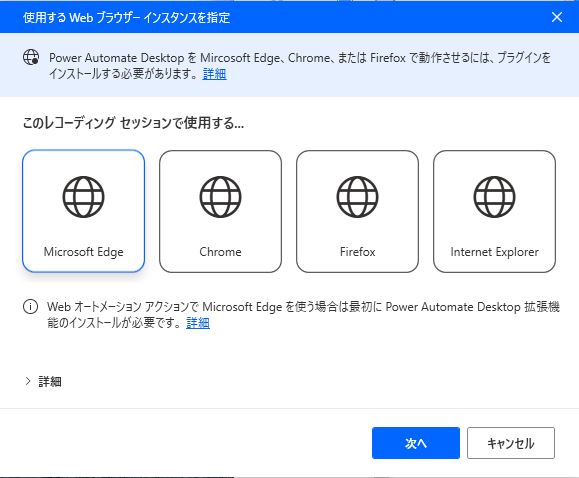
次に利用する、インターネットブラウザーを選択します。
今回は、プラグインなしで記録、操作することができる「InternetExplorer」を利用してきます。選択したら、次へ進みます。
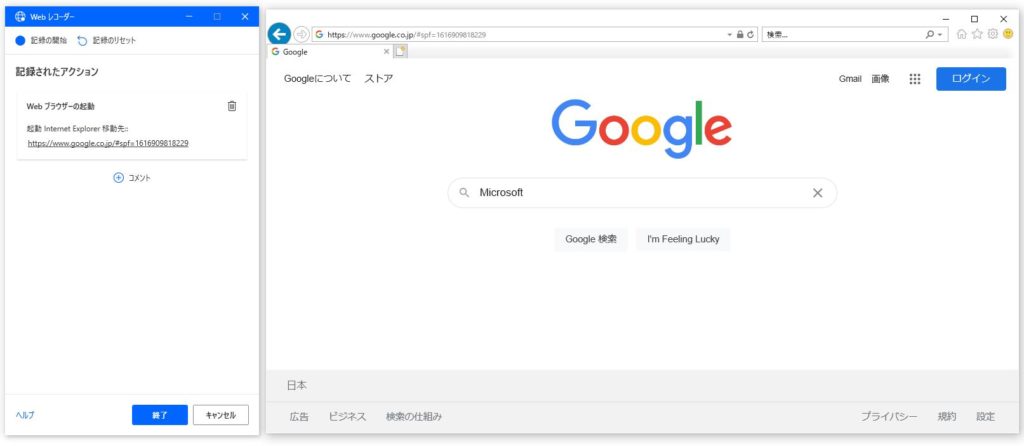
「記録の開始」ボタンで一連の作業を記録します。
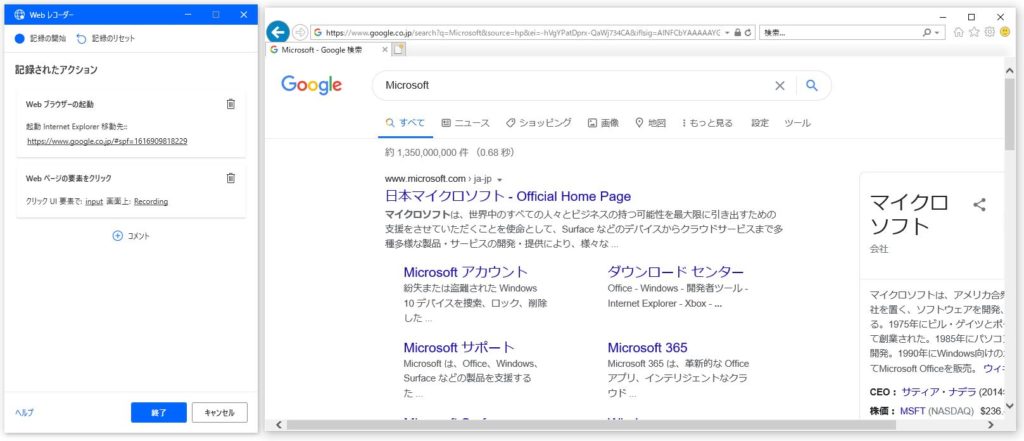
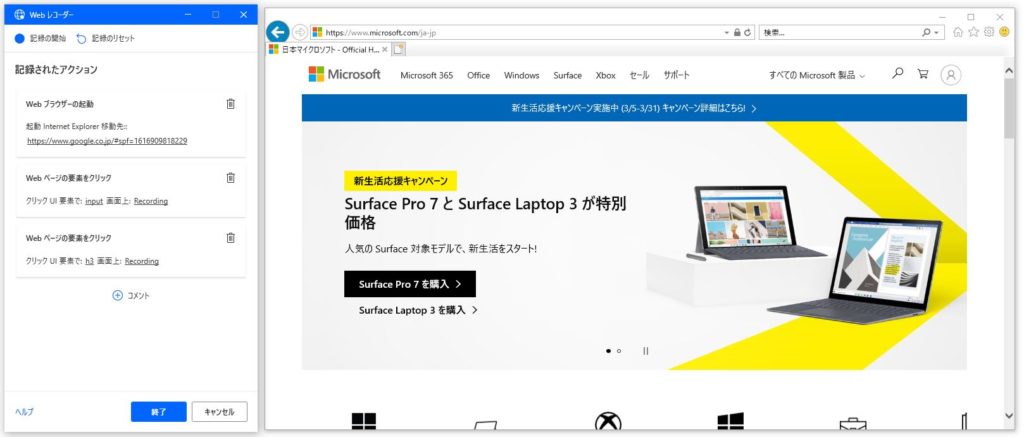
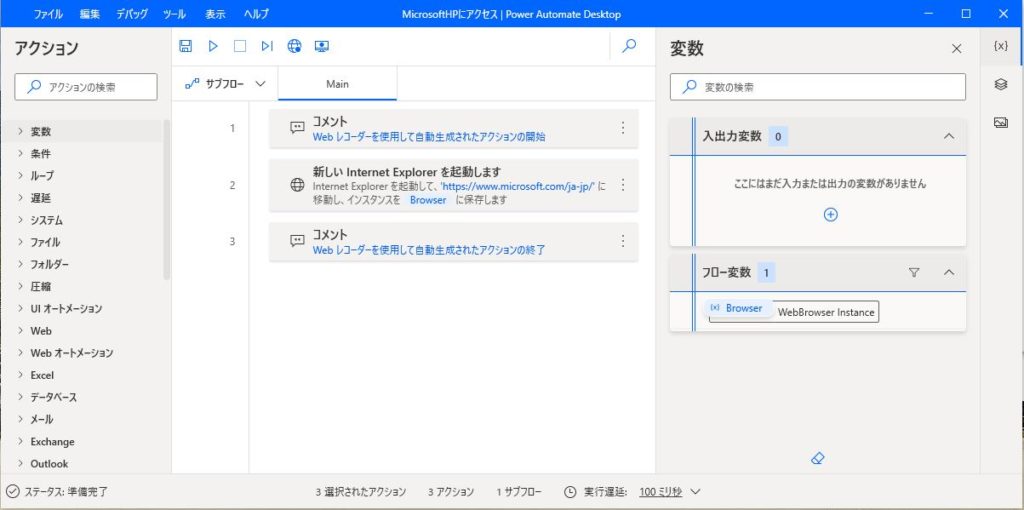
記録が完了し「記録の終了」ボタンを押すと、PAD画面には今回記録した作業内容が記録されています。
記録した内容を実行したい場合は、「実行」ボタンで記録した内容を再実行することができます。
Power Automate Desktopの機能一覧
Power Automate Desktopの機能はWindows10の作業で行うほとんどの作業を操作することができます。
以下のアクション機能を参照いただくと、様々な機能を網羅しており現行のRPA機能では多機能の部類に入ります。
システムの操作 ⇒ アプリケーションファイルの実行、VBSファイルの実行、Batファイルの実行環境変数の操作、JavaScriptの実行
Web関係の操作 ⇒ ファイルのダウンロード、ブラウザー起動と操作とデータ抽出
EXCEL作業 ⇒ VBAマクロの実行、テキスト入力、コピー、貼り付け
データベース操作 ⇒ SQLの操作、AWSへのアクセス、FTPへのアクセスと操作
文章ファイル ⇒ ファイルのOCR化
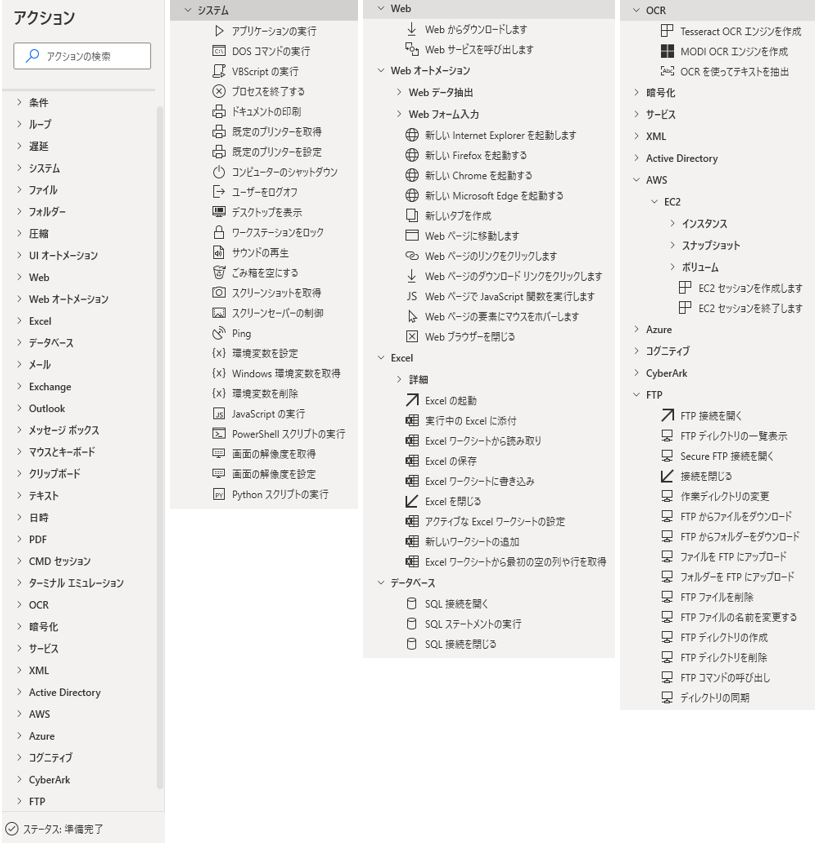
利用してみて
今回紹介した以外にも、サーバへのアクセスやBatファイルの実行など一連の操作を記録し、検証してみましたが工夫次第で、日々の業務に標準化に役立つ機能ではないかと思います。
簡単に作業内容を記録することができる、「デスクトップレコーダー」や「Webレコーダー」はとても便利で使い勝手もよいです。また、直感的に行った作業を記録できることや、Windowsでできる内容をほとんど記録できるのがとても強みがあると思っております。
ただ、レコーダーで記録した内容が複雑な場合や、長めの作業を記録する場合は作業実行時にエラーになることが多く、その際は部分的な記録でエラー部分を修正するなどの作業が必要です。
また、プログラム実行中はPCの操作ができませんので、PCに定常作業をさせている間にほかのPC作業以外の作業をする場合などにはとてもよさそうです。(PCの操作はできる方法がある可能性もあります。)
今後も活用方法や工夫次第で、さらに便利に使いやすくなっていくのではないでしょうか。




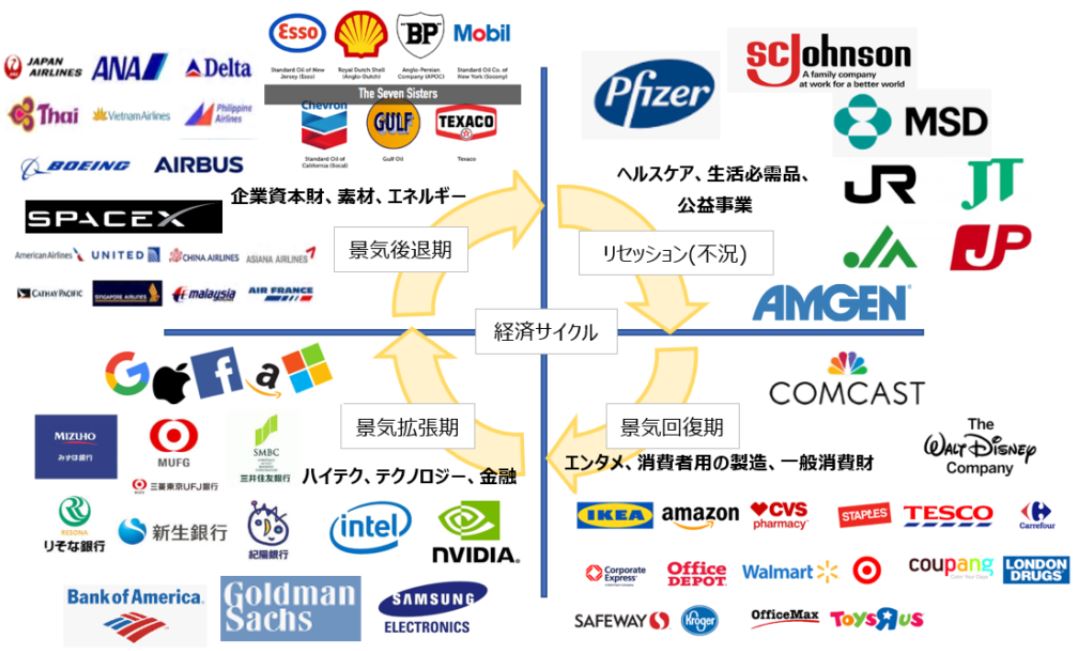
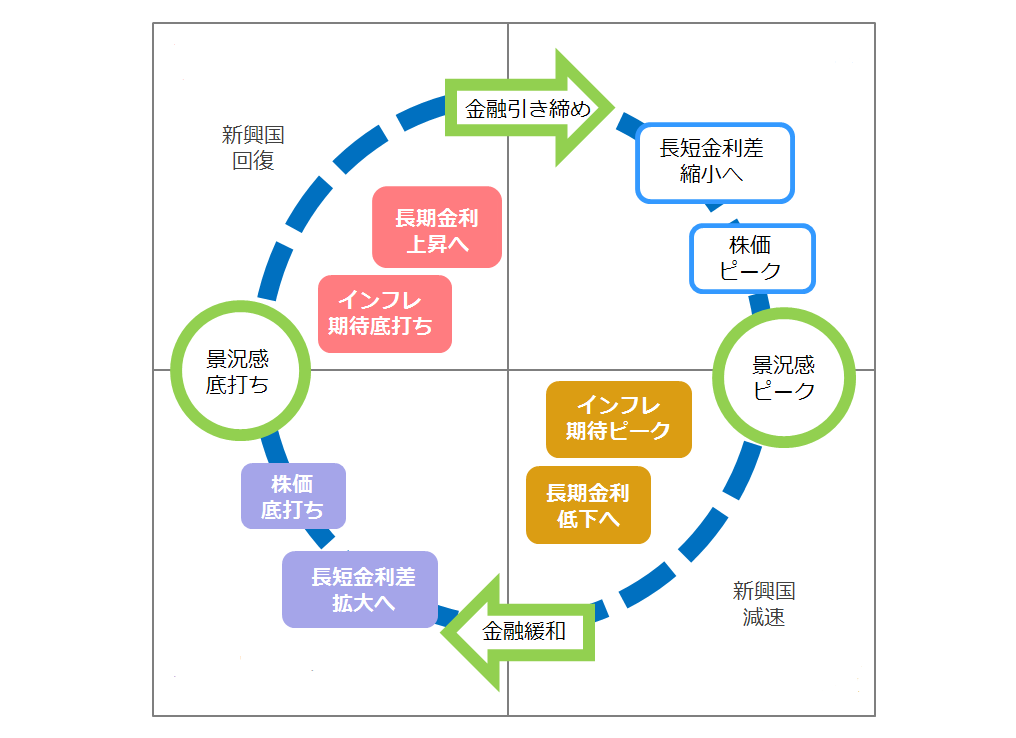



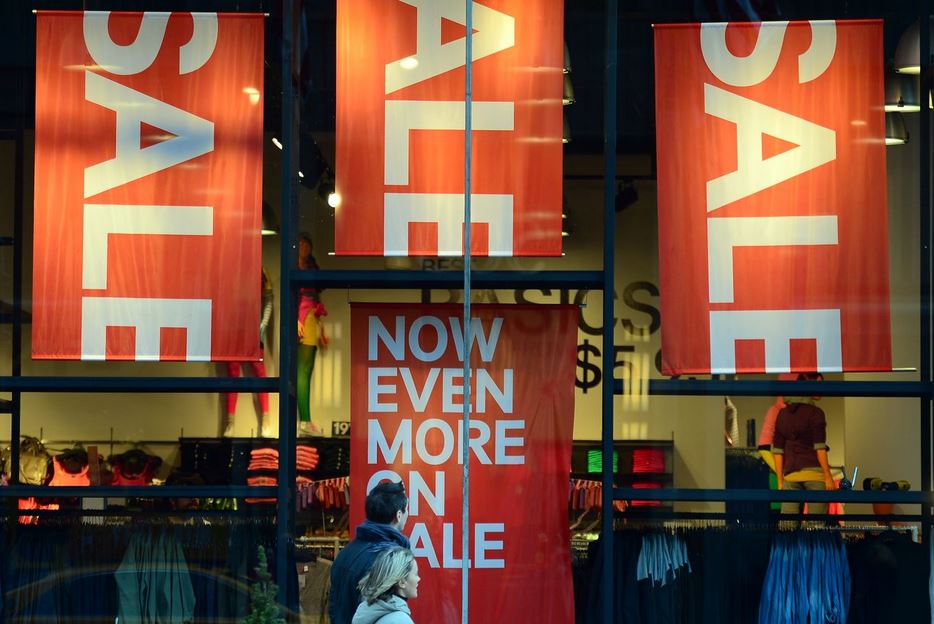

コメント