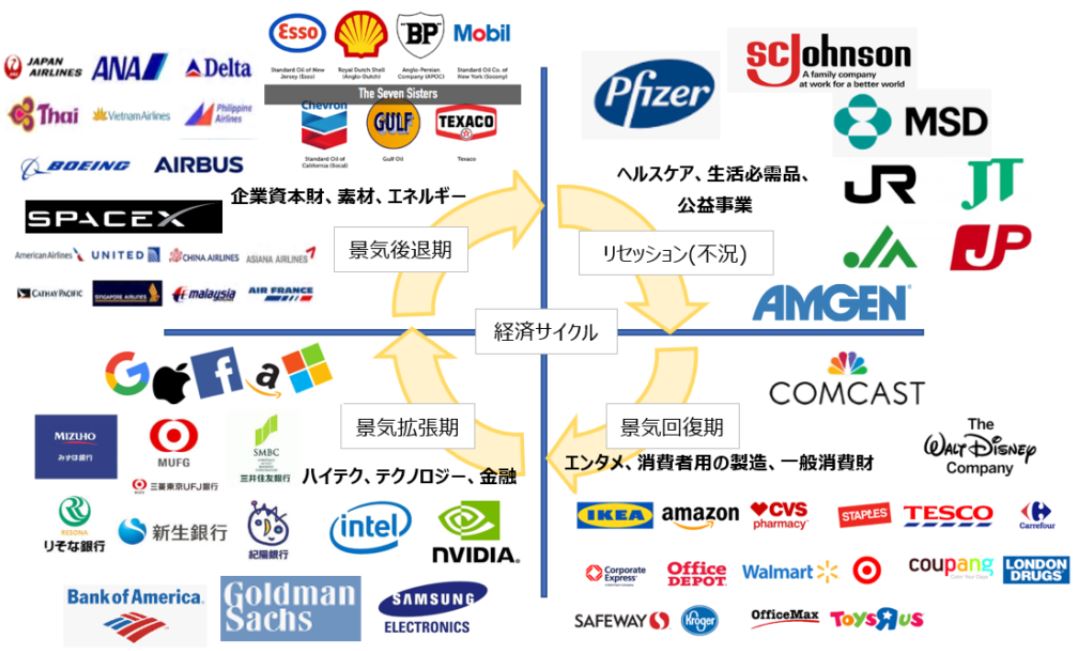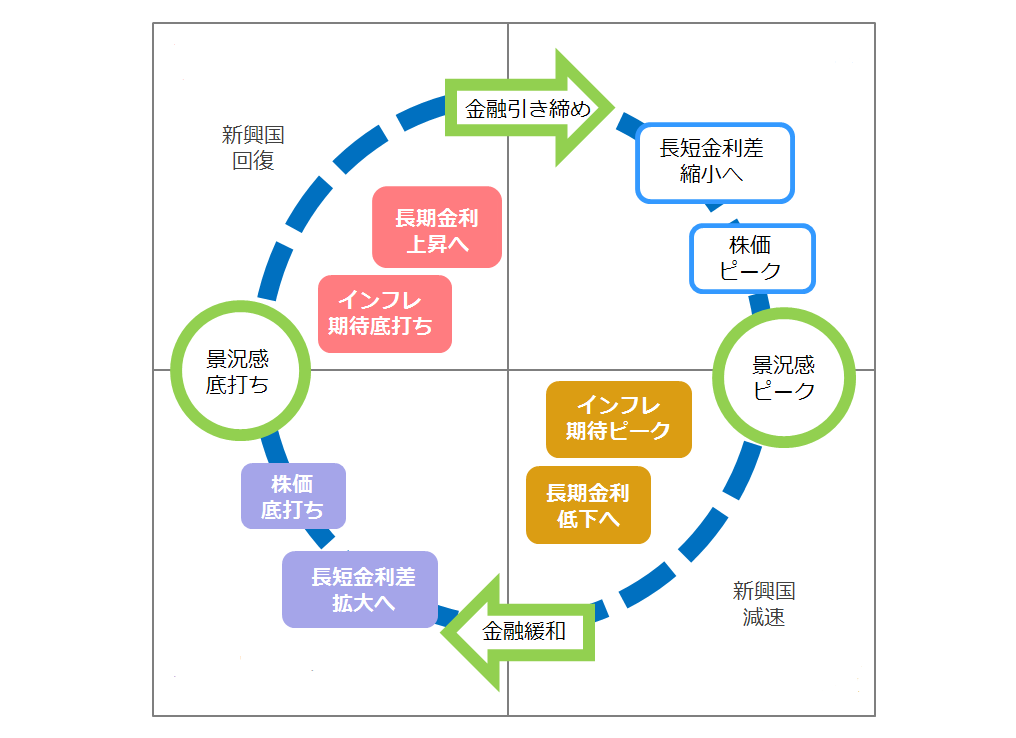プログラミング未経験でもVBAマクロが作れる速攻テクニック
皆さんこんにちは、今回はvbaプログラミング初心者や、プログラミングの経験がない人でもすぐに日々の作業を効率化できる方法をお教えします。
具体的な内容としましては、通常のEXCEL作業でルーティーンになっている、業務をワンクリックで効率的にできる方法をお教えします。
その際、コードを書く必要は一切ありません。
手順
①マクロ機能を有効にする。
②記録ボタンで定常作業を記録する。
③ボタンを作成して記録したプログラムを登録する。
今回の作業内容
では、作業の例を見ていきます。
あるフォルダーにEXCELのリストファイルが保存されています。内容は日々更新されており、更新される度にEXCELを開いてコピーし貼り付けて、閉じる作業があります。こちらをボタンワンクリックで更新できるようにします。
今回は「果物管理表」のEXCELに、「果物リスト」EXCELの内容をコピーしていきます。
①マクロ機能を有効にする
マクロを有効にするためには開発タブを有効にする必要があります。下記に、開発タブを有効にする方法がありますので是非ご参考にしてください。
前回の記事
EXCELのマクロを有効にする方法【VBAマクロ入門初期設定】
②記録ボタンで定常作業を記録する
記録機能について
記録機能はEXCEL作業のパターンを自動でマクロ化しプログラムを保存してくれます。
「開発」タブ ⇒ 「マクロの記録」ボタン を押します。
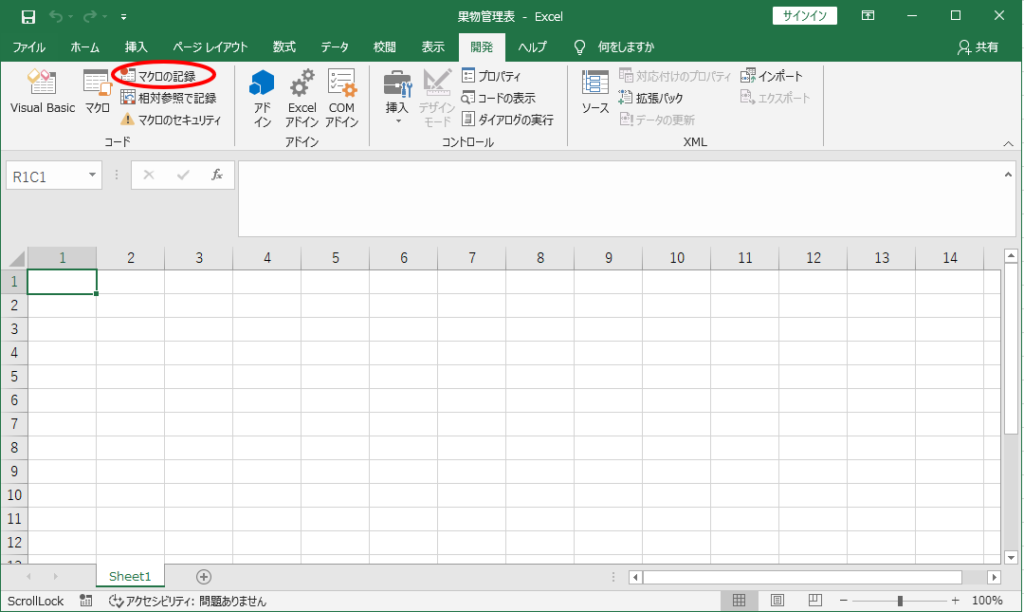
記録の状態で、ファイル ⇒ ファイルを開く ⇒ 任意のファイルを選択し、開きます。
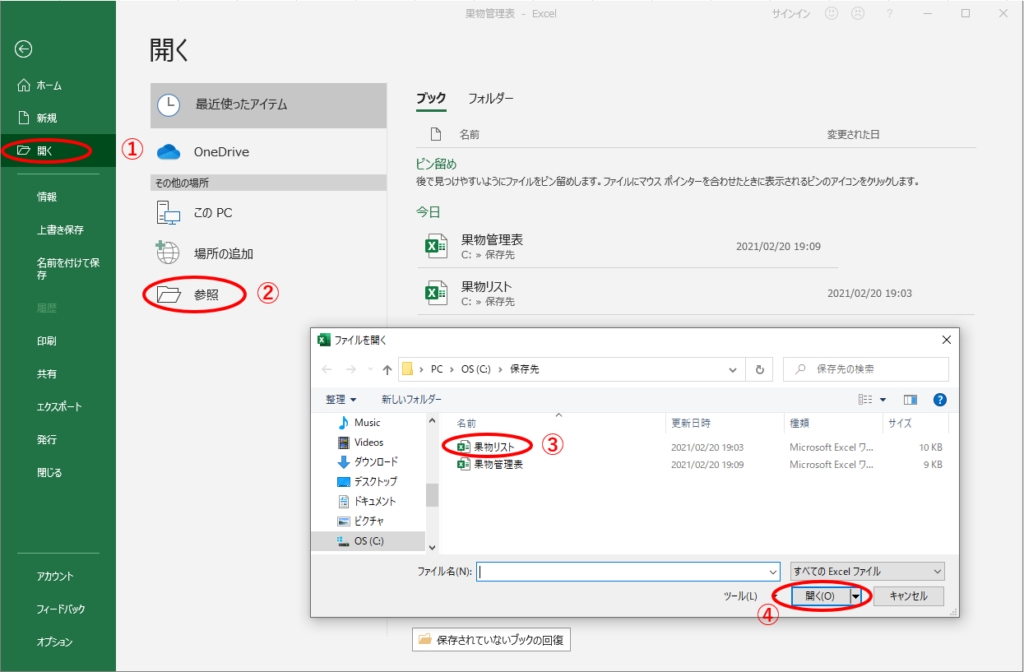
開いた「果物リスト」EXCELの内容をコピーし、「果物管理表」のEXCELに貼り付けます
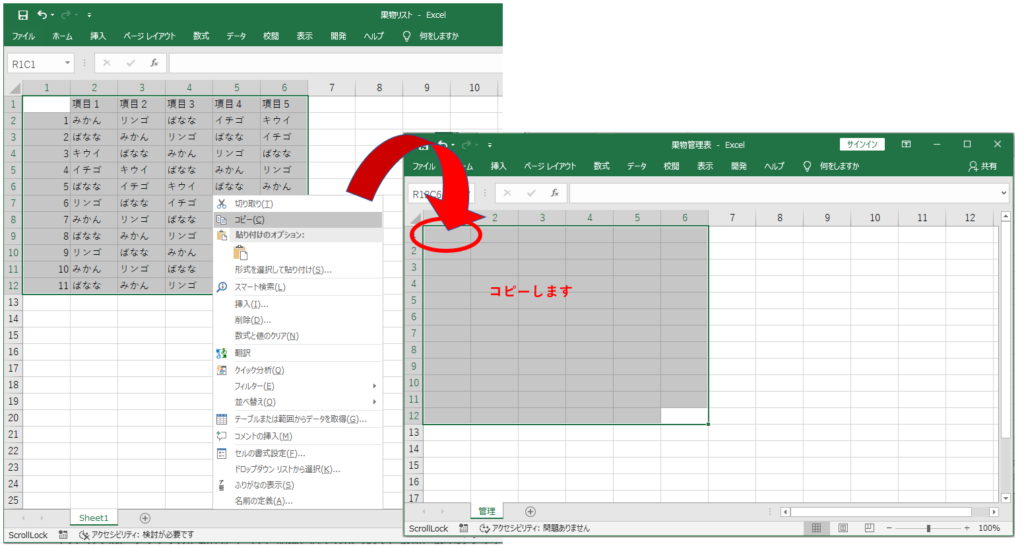
先ほど開いた「果物リスト」EXCELのを再度選択して、EXCELを閉じます。
開発タブから⇛記録を終了します。
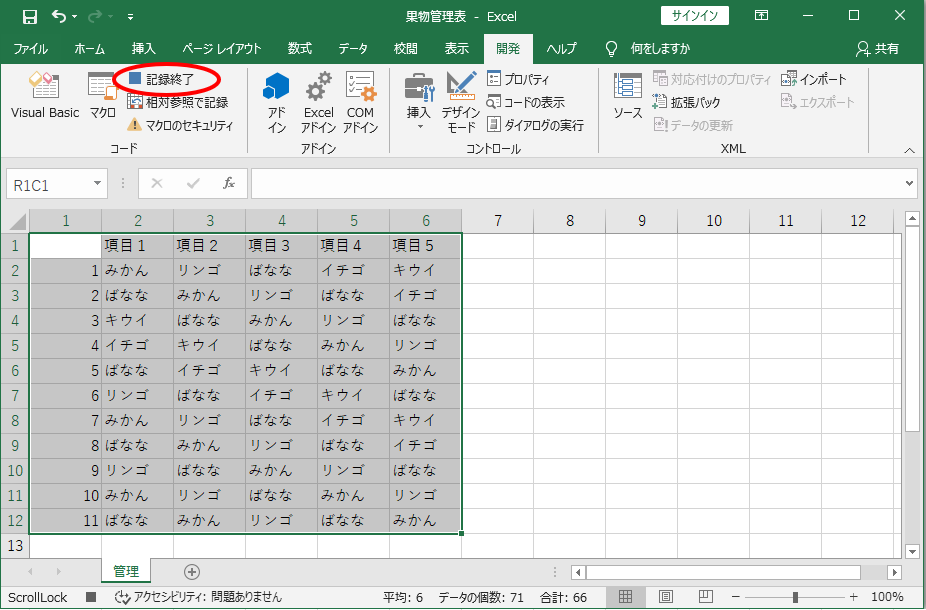
コツとしては、クリックした動作がすべて、記録されてしまうので、最短、最小のクリックで記録していきます。
記録されたプログラムを確認する方法は、開発タブ ⇒ Visual Basicを選択⇛左ウインドウのModuleに記録されています。
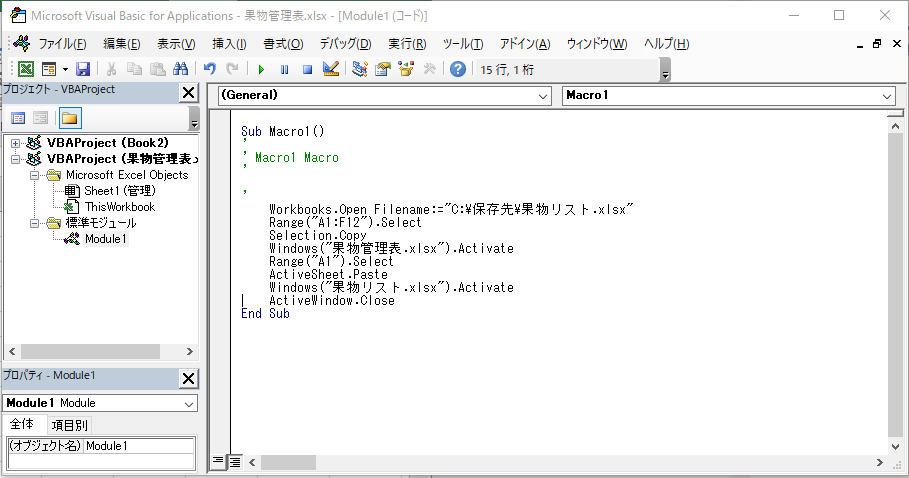
③ボタンを作成して記録したプログラムを登録する
「挿入」タブ ⇒ 「図」 から四角などの図を貼り付けボタンにしていきます。
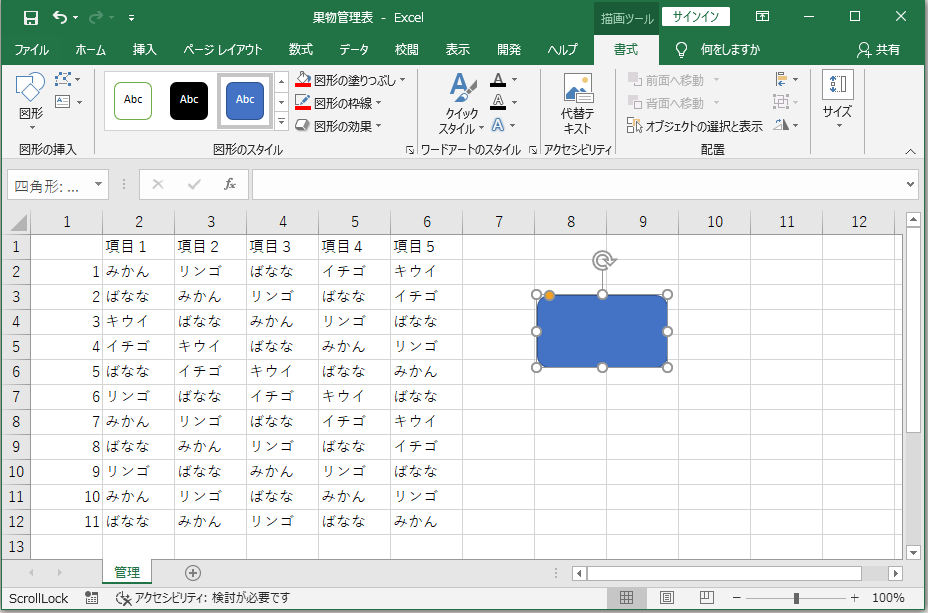

ボタンが完成したら先ほど、記録したマクロを登録していきます。
作成したボタンを右クリック ⇒ 「マクロの登録」を押します。
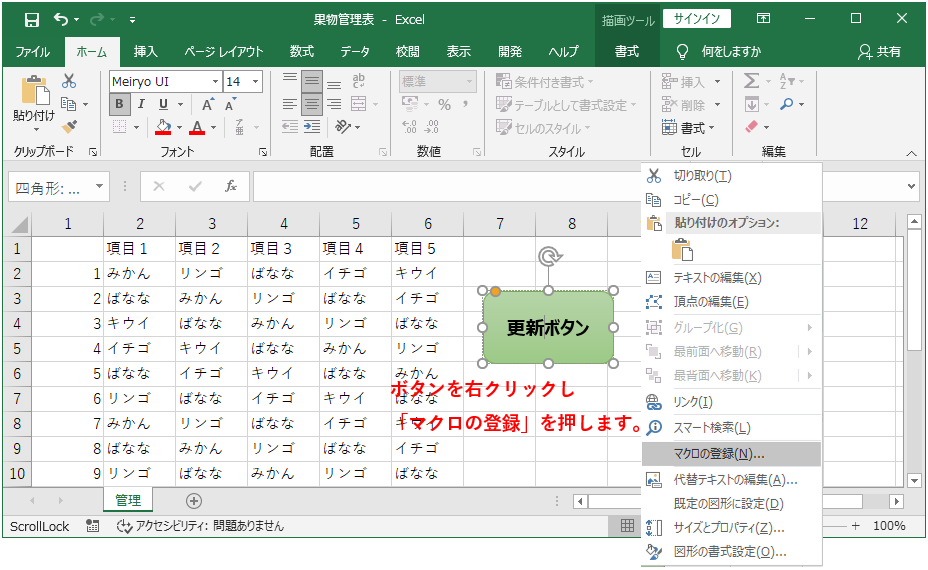
Macro1を選択して、「OK」ボタンを押します。
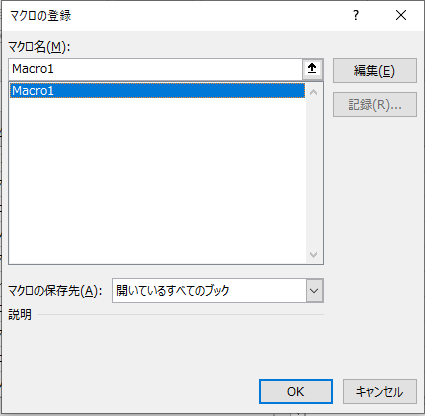
以上で、設定は完了です。
ボタンを押すと、同じフォルダーに「果物リスト」という同名でリストが保存された場合、ワンクリックで更新することができます。
※今回は「果物リスト」EXCELのファイル名が同じと仮定します。ファイル名が日々更新される場合や保存フォルダーが変わる、複数のファイルを一気に取り込みたい場合は、次回以降の記事をご確認ください。